この記事には広告を含む場合があります。
記事内で紹介する商品を購入することで、当サイトに売り上げの一部が還元されることがあります。
写真や動画などデータ容量の大きなファイルを扱うことが増えハードディスクの容量不足やバックアップなどのファイル管理にお悩みの方も少なくないのではないでしょうか。しかしパソコンの買い替えは予算的も掛かります。外付けハードディスを増設することで、最小限のコストで、メインのパソコンの空き容量確保しパフォーマンス悪化の改善や万が一のためのバックアップを兼ねたファイル管理を行うことができます。私の事例をもとにHDD増設のメリット、デメリットをお話したいと思います。
現在、私のノートPCのディスクはSSD(Solid State Drive/ソリッドステートドライブ)の500MB。SSDは起動も素早くHDDに比べるとパソコンの動きは快適ですが如何せん価格が高いため、予算の都合もあり物足りない容量です。これまでRAW画像など多少容量のあるファイルを扱うことはあるものの、必要以上のファイルをため込まない事に心がけていましたので対応はできる状態ではありました。最近は「動画編集など容量の大きいファイルを扱うことが増えたこと」「万が一のためのバックアップ等もほとんどできていない」と言うこともあり、このままではファイル管理、作業効率も悪いと考え外付けHDDを2台購入し設置することに。
結論から言いますとHDDの増設をして良かった…快適で安心。
増設HDDとディスク構成

既に一年前に2TBの外付けHDDハードディスクを設置済ではありました。しかしながら動画制作を始めてからは、全く容量が足りません。さらに仕事用のファイルが沢山あるのにも関わらずバックアップ等のファイル管理も全くできていない状態。
そこで同じ型(現在使用中のHDDが調子いいので)の6TBを追加購入。3つのディスクで作業効率化を図りつつバックアップも兼ねた管理を行うことにしました。なお、私の場合パソコンの容量が500MBしかないことやファイルサイズの大きい動画編集を行う為、2台のHDD増設としていますが必要性が無ければ1台の増設で十分だと思います。
追記:最近は作業環境が代わり外付けSSDを使った管理に移行しています。詳しくはこちら
- パソコンのSSD 500MB
- 外付けHDD 2TB(増設)追記:その後「6TBに変更」
- 外付けHDD 6TB(増設)
作業効率化
作業効率化にはノートパソコンのSSDの空き容量を確保すること。使用するソフトなどにもよりますが、ディスクの空きが少ない状態では動作が遅くなるなどの作業効率の悪化につながります。仕事以外の容量を圧迫する画像や動画、音源などのファイルは外付けHDDで管理する。またPremierePro、FinalCutProや私の使用しているDaVinci Resolveなどの高機能な動画編集ソフトはパソコンのスペックが要求されます。そこそこのスペックであっても編集中の再生が重くスムーズにいかないことも少なくありません。
前述のような動画編集ソフトの場合、対策としてキャッシュを取得しスムーズに再生することが可能となっていますが、このキャッシュのデータが結構な容量となります。編集が終わったプロジェクトのキャッシュをこまめに削除すればディスクの容量確保も可能ですが、私の場合は再編集などすることも少なくなく一定の時間が経過してから削除することがベターであり、余裕を持ったキャッシュスペースを確保することが作業効率化につながると考え6TBのHDDを動画用のメインディスク(動画ファイルの保管・キャッシュのホルダー用)とし2TBのHDDはサブディスク&バックアップ用として使用。
- パソコンのSSDは仕事用のファイル保管のみ、十分な空き容量確保
- 外付けHDD 2TB(増設)はファイル保管用
- 外付けHDD 6TB(増設)は動画ファイルの保管・キャッシュのホルダー用
- 追記:2TBから6TBに変更したことで「外付けHDD 6TB」の2台に同じファイル保管しどちらかがトラブルで壊れてもファイル救済できるようにしています。PC本体のSSDは会計データや重要なファイル以外は、ほぼ外付けHDDに移行し作業スペースを確保
バックアップを兼ねたファイル管理
今回私が購入した外付けHDDハードディスクは「I-O DATA EX-HDCZシリーズ」、それぞれEX-HD2CZ2TB(2TB) / EX-HD6CZ(6TB)。この製品や後継機種などはフォルダ間を定期的に同期するアプリ「Sync with(シンクウィズ)」を利用できます。Windows、Macで利用可

2つのディスク間で同期することのメリットというか目的は同じファイルを常に2つのディスクで保管できるため、万が一どちらかのディスクが壊れたりしてファイルを復旧することが出来なくても、もう一台のディスクがある為、ファイルの救済が可能になるということです。
追記;筆者がその後購入し使用しているM1のMACではバックアップに不具合があり、現在は Macフォルダ間同期で楽々バックアップ無料アプリSmart Sync Liteの使い方で紹介しているアプリ(ソフト)に変更し管理しています。
Sync withの同期は手間いらず
フォルダー間同期はユーザーで指定した必要なフォルダー(フォルダー下のファイル全て)だけを同期してくれるので、必要なファイルだけを管理できディスク容量の節約にもなります。あらかじめパソコンと外付けHDDのフォルダー間で同期させたいフォルダーを登録しておけば、好きな時に同期ボタンをクリックするだけで簡単に同期できます。またSync withは毎回まるごとコピーする必要はなく、新作成など新しく追加されたファイルや変更されたファイルのみを同期(上書き、コピーしてくれるので)してくれるので効率的。パソコン使用時のパフォーマンス面への負荷も小さく、ほとんど影響されることありません。
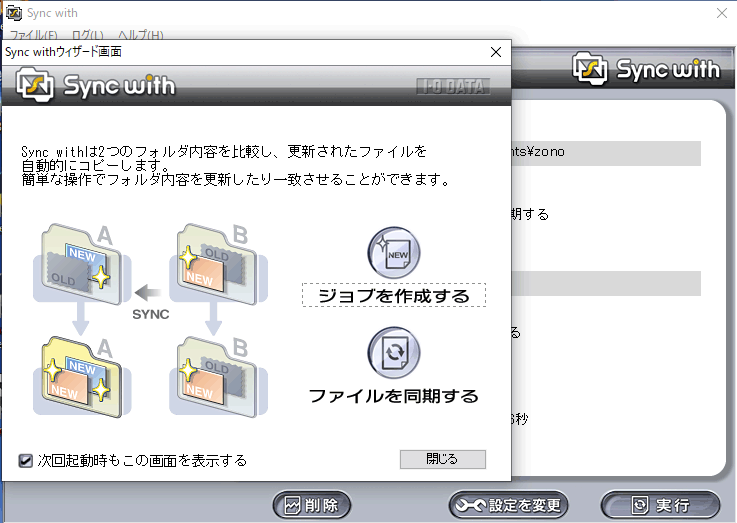
スケジュール機能で毎日同じ時間に自動同期できる
スケジュール機能があり、毎日、毎週、毎月とお好みで自動同期ができ、常に2つのフォルダー間を最新の状態でに保つことが容易なので日々のバックアップにも最適です。スケジュール機能を設定していれば同期作業を忘れることもなく安心、何より勝手に同期してくれるので手もかかりません。個人的には毎日の自動同期がお勧めです。毎日であれば同期するファイルも少ないのでパソコンのパフォーマンス面での影響もほとんどありません。常に最新の状態で管理できるので、万が一の時のリスクも最小限に抑えられるます。
まずはディスク整理、フォルダーの見直しを!
まずは新しいHDDを設置する前に不要なファイルの削除、ディスク整理、フォルダーの見直しを行うことをお勧めします。少し面倒かもしれませんが、しっかりとファイル整理した上でフォルダーの見直しを行うと、フォルダの構想も立てやすく効率的な管理ができるはずです…先々の管理もとても楽になることでしょう。(フォルダー間の同期のメリットはバックアップを兼ねていることなので、基本的に2つのディスクに同じファイルを保管するわけですが、しっかり整理されていないと容量の無駄遣いや管理がずさんになってしまいますのでご注意ください。)

私の場合のディスク間のフォルダ管理例です(SSD,HDDのディスクを色分けしています)。分かりやすいよう「仕事関連フォルダー」「画像フォルダー」「音源フォルダー」「動画フォルダ」「編集前動画フォルダ」「動画用キャッシュ用フォルダ」の6つのフォルダーに分けてそれぞれ2つのディスクで管理しています。ただし「編集前動画フォルダ」「動画用キャッシュ用フォルダ」はファイルデータが大きく、現時点ではHDDの容量に余裕が無いこと、また長期間の保存する必要性が無いファイルという理由から、この2つのフォルダに関してはディスク間同期は行わないこととしています。
- 「仕事関連」のフォルダ(ノートPCのSSD = 外付けHDD 2TB)
- 「画像」「音源」「動画」のフォルダ(外付けHDD 2TB = 外付けHDD 6TB)
- 「編集前動画」「動画用キャッシュ用」のフォルダ(外付けHDD 6TB のみ)
Sync withの同期の注意点
注意しておきたいのは、削除されたファイルに関しては、いずれの場合でも同期されないということです。Sync withの同期には「双方向更新」と「片側のみフォルダ更新」があります。例えば「パソコンのHDD Aのと 外付けHDD Bの2つが存在した場合で説明いたします。(なおフォルダは同じ名前となるのでここでは省略してます。)
A Bの何れかで作成したNEWファイルや更新されたファイルがもう片方のHDDに更新(コピー、上書き)される。ただしAまたはBの何れかで削除したファイルがある場合、もう一方のHDDにそのファイルが存在してます。この状態で同期が実行されると、AとBで相違のファイルが発生することになりますので、削除された側のHDDのフォルダにもう片方のHDDに残っているファイルが再びコピーされてしまうことになります。ですので、そのファイルを完全に削除する場合、A、B両方の削除を行う必要があります。
A のNEWファイル、更新されたファイルがBへ更新(コピー、上書き)される。Aで削除したファイルに関してはBには反映されないのでBには削除したファイルは存在した状態のままとなる。Bのファイルも削除したい場合は同様に手作業で削除が必要となります。
B のNEWファイル、更新されたファイルがAへ更新(コピー、上書き)される。Bで削除したファイルに関してはAには反映されないのでBには削除したファイルは存在した状態のままとなる。Aのファイルも削除したい場合は同様に手作業で削除が必要となります。
ファイル削除の場合、管理という観点からすれば1つのディスクだけで管理するよりも2度手間となりますので作業面でのデメリットではありますが、ファイル削除は慎重になるべき行為でもありますので、ダブルチェックできるとプラスに考えることにしています。慣れてしまえば大し手間でもないです。(システム上、ファイル削除の同期はその意図が分からないと利用者にとって必要なファイルまでもが削除されてしまう可能性もあるので、このような仕様になっていると考えます。)この点を加味してもSync withは十分に利用価値のある便利なソフトです。
接続、設定方法 (WINDOWS)

ここではI-O DATA のEX-HD2CZ2TB(2TB) / EX-HD6CZ(6TB)の接続、設定方法となりますが、基本的にUSBやSDカードなど使い方は変わらないので難しいことはありません。付属のACアダプターをコンセントにつないでからUSBケーブルでパソコンとハードディスクをつなぐだけ。HDDのアイコンが追加されていれば使用可能です。特別な設定は必要ありません。(取り扱い説明書をご覧の上接続ください)
- 付属のACアダプターをつなぐ(コンセントへ)
- 付属のUSBケーブルでパソコンとハードディスクをつなぐ
- HDDのアイコンが追加されていれば使用可能
- インストール、使用方法はこちらSynk withのインストールと使い方からご覧ください。
USBハブでUSBポート不足を解消
ノートパソコンでHDDを2台設置するなどの場合、USBポート不足になってくると思います。私は軽量でコンパクトな「HANDIC USBハブ 3.0 4ポート5Gbps」で対応していますが、外付けHDDを設置する場合にUSBハブ選びで注意する点あります。パソコンからUSBハブを追加せず直接HDDへ接続できるのなら特に問題はありませんが、周辺機器を付けたりするとどうしてもUSBポートが不足しがちです。
やむを得ずUSBハブを使用する場合はHDDへの電源供給にも注意する必要があります。今回紹介したI-O DATA EX-HD2CZ2TB(2TB) / EX-HD6CZ(6TB)のハードディスクはそれぞれ外部電源(セルフパワー)のため、気にする必要もありませんが、ポータブルHDDなど外部電源ではなくHUBの電源供給に頼るタイプ(セルフパワー)をご使用の方は注意する必要があります。

ハードディスクは消費電力が大きいのでUSBハブを使って2台以上やその他の周辺機器接続などされている場合、電源の供給不足などにより不具合の原因になることもあるようです。電源付きのUSBハブを使用するなどの対応を考えた方が良いでしょう。
ただ、相性の良し悪しがあったり、電源付きでも供給には限界があると思いますのでHDD消費電力など考慮しながらご検討されたほうが良いかと思います。また、できるなら今回紹介したような外部電源を持つ(セルフパワー)HDDを使用するなどHUBの電源供給に頼らない構成にした方がより安心かと思います。大事なデータを管理するわけですので、よくご検討されるとよいでしょう。
USBハブの不具合について(重要:追記)
ハードディスクはそれぞれ外部電源(セルフパワー)のHDDを使用すれば、HUB(ハブ)はセルフパワーでなくバスパワーでも問題ないとお伝えしておりましたが、HDDが外部電源(セルフパワー)であっても、ハブがバスパワーでは電源供給不足により、データ転送など消費電力が多い場合、HDDとの通信が切れたりするなど不安定になる可能性も考えられます。
電源供給だけの問題かは、はっきりと言えませんが今回の症状から推測すると。容量のある複数の動画や画像をまとめてコピーする等でハブの原因によるHDDとパソコン間の切断が起こりエラーになるケースが多発してしまいました。(ハブ使わずにHDDを直接パソコンに繋いだ場合には発生しません)バスパワーでも供給電流の違いや品質的な問題など、他のメーカーや商品によって安定するものもあるかもしれませんので、改めて調査していきたいと思います。
なるべくHDDはハブを挟まず直接パソコンにつなげるようにし、やむを得ない場合には信頼性のあるメーカーを使用する。さらにセルフパワーのUSBハブのものを準備した方が良いかもしれません。
私の場合 この不具合を機に信頼性のあるメーカーでバスパワー/セルフパワーのどちらの電力供給方式でも使用可能なもに買い替えました。今のところ、これまでのような不具合も無く使用できています。今後も、引き続き効果の調査を行っていきたいと思います。
USBハブの不安定対策はこちら
HDD増設のデメリット
- 設置スペースが必要
- 配線がごちゃごちゃしてしまう、電源が多くなる
- ノートパソコンなのに外出時にHDD内のデータが持ち出せない
- USBポート不足でハブを使う場合、HDD不安定になることも
ノートパソコンはワークスペースもすっきりでき、持ち運びも便利…のはずが外付けハードディスクの設置スペースが必要となり電源や接続ケーブル、USBハブなど配線も必要な為、見た目もごちゃごちゃしてしまいます。I-O DATA EX-HD2CZ2TB(2TB) / EX-HD6CZ(6TB)、HANDIC USBハブ 3.0 4ポートはコンパクトなので省スペースですっきりできるタイプではあると思いますがワークスペースの確保が必要となるでしょう。
外出時にノーパソコンを持ち出す方にとっても大きなデメリットではあります。私のように外付けのHDDに頼ったファイル管理だと持ち出してもデータが無い…ということになり兼ねません。私もその点も考え、自宅で時間をかけて行う画像や動画編集作業で使用するデータを増設した外部のハードディスクで管理し、急な外出でも対応できるように仕事関連のデータはパソコンのSSDで管理するように工夫をしています。可能ならパソコンを買い替えすべてのファイルをノートパソコンで管理し、外付けのHDDはバックアップ用専用として増設するのが理想でしょう。
日々、作成・更新されるあなたの大事のファイルを手間なく手軽に、自動で管理(バックアップ)できること、パソコンの買い替えをせずに、最低限の予算で作業環境を快適に出来ることを考えればメリットの方が圧倒的に大きいと言えるでしょう。
 32ARTS
32ARTS 






