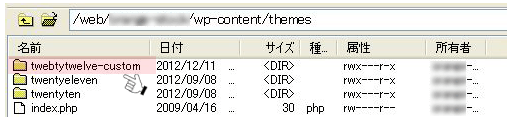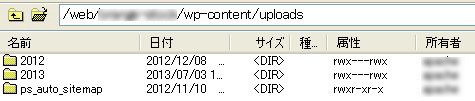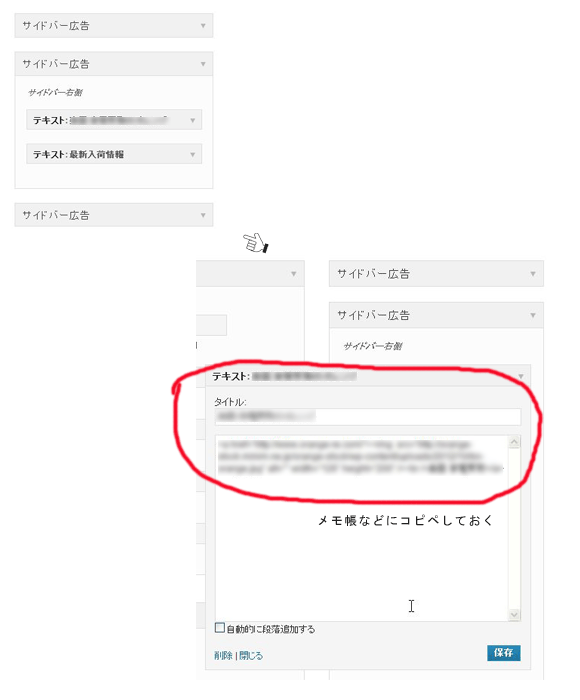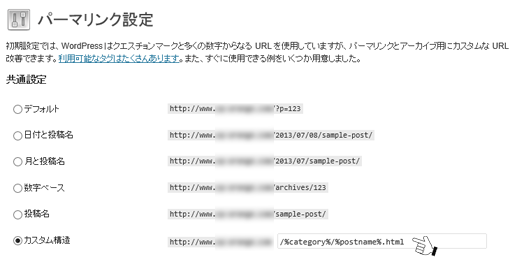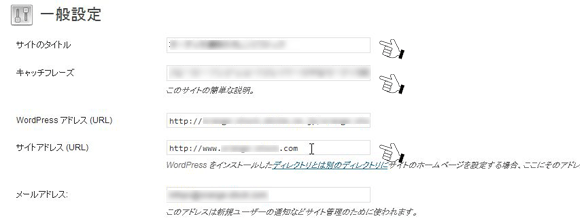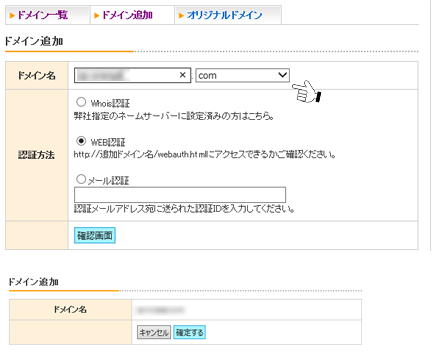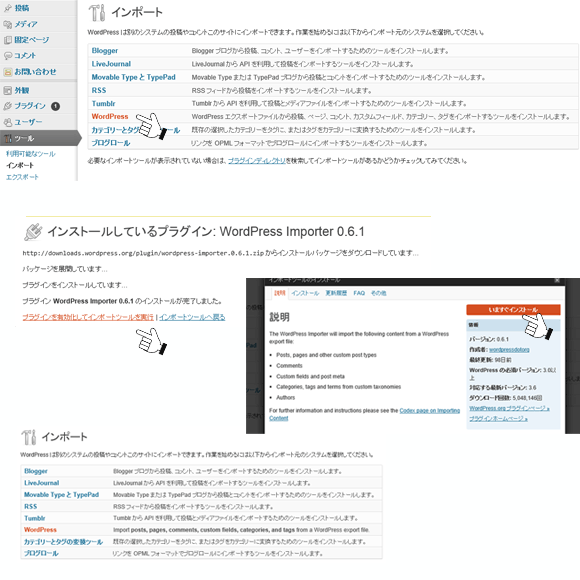この記事には広告を含む場合があります。
記事内で紹介する商品を購入することで、当サイトに売り上げの一部が還元されることがあります。
WordPress(WP)のサーバー引っ越しって大変そう…。
独自ドメイン・引っ越し先はファイアバードで説明しておりますが、
ドメイン設定、WPのインストールを除けば、WPの引っ越し方法は同じです。
WPのツール(エクスポート、インポート)機能を使ったサーバー引っ越し方法
1)引っ越し元のWPから必要なのデータを準備する。
◆ WPデータのエクスポート
「ツール」「エクスポート」よりデータを取り込む。
「すべてのコンテンツ」を選択し「エクスポートファイルをダウンロード」をクリック。
作成されるデータ名(例): wordpress.2013-07-08.xml
◆ 引っ越し対象なるテーマをバックアップ
/wp-content/themes/ 内にある対象となるテーマを丸ごとダウンロードします。
◆ 画像データをバックアップ
/wp-content/uploads 配下のデータを丸ごと全てダウンロードします。
◆ ウィジェットの設定内容を保存(メモ)
WPのエクスポートツールでは、ウィジェットの内容は保存されませんので、
ウィジェット設定をされている場合「外観」「ウィジェット」よりサイドバー
(メインサイドバー、サーバー広告、フロントページウィジェットエリア等)の
内容をメモ帳などにコピペしたり、設定内容をメモしておきます。
◆ パーマリンク設定内容をメモ
恐らくほとんどの人が、サーバー引っ越し先でも、各ページのURLは同じにしたいはず
です。独自ドメインの場合ならSEO面から考えても同じにすべきですのでパーマリンクも
コピペなどで、設定内容をメモしておきましょう。
◆ サイトタイトル、キャッチフレーズもメモ
一般設定よりサイトタイトル、キャッチフレーズ、サイトアドレスも念のためメモして
おきます。メモしなくても大丈夫な方は、飛ばしてください。
◆ プラグインの内容も把握しておく
プラグインの内容もすべてWPインポートツールでは移行対象外になりますので、
必ずメモしておきましょう。
2)引っ越し先のサーバー&独自ドメイン等の設定
ここでは引っ越し先サーバーをファイアバード + 独自ドメインの移管の設定を行います。
その他、サーバーをお使いの場合は、ここ 2)は参考なりませんのでご自身で設定してください。
◆ WordPressをインストールします。
サーバー:ファイアバードへ引っ越しの方は、こちらの「WPのインストール」を参考にしてください。
FIREBIRD(ファイアバード)サーバーの設定からWORDPRESSのインストールまで
3)引っ越し先へインポートする。
ワードプレスのインストールが完了したら、いよいよインポートします。
◆ テーマ、画像データをアップロード
前述の 「1)引っ越し元のWPから必要なのデータを準備する」の
「引っ越し対象なるテーマをバックアップ & 画像データをバックアップ」にて
ダウンロードしたファイルを引越し先のWordPressの各対象フォルダにそれぞれ
アップロードします。
◆ メールフォーム(Contact Form 7)のプラグインをインストールする。
Contact Form 7 (お問い合わせフォームプラグイン)等を使っていた場合
インポートの前にインストールしておきます。
※ インポート前に設定しないと内容が反映されませんので順番を間違えないようにご注意ください。
◆ インポート用のプラグインをインストール
まず、インポートするためのプラグインをインストールします。
「ツール」「インポート」より「WordPress」をクリック。
「プラグインを有効化してインポートツールを実行」をクリックします。
インストール画面が開きますので「いますぐインストールする」をクリック。
◆ WPデータのインポート
準備ができたら、移転元のWordPressデータをインポートします。
移転元でエクスポートしたデータを選択します。
「ファイルをアップロードしてインポート」をクリック。
・インポート先の投稿者を選択:
新規作成または既存の投稿者に割り当てる。
・Download and import file attachments:
「添付ファイルをダウンロードしてインポートする」となっています。
チェックを入れなくても問題なさそうですが、こちらはチェック入れておきます。
「SUBMIT」をクリックしインストールを開始。
「Have fun!」が表示されたらインストール終了。
 32ARTS
32ARTS