この記事には広告を含む場合があります。
記事内で紹介する商品を購入することで、当サイトに売り上げの一部が還元されることがあります。
DaVinci Resolve(ダヴィンチリゾルブ)で映画で観るような上下に黒い帯をつけて、動画をシネマチィック(映画風)にしたい!ということで、シネマスコープ 2.35:1の2つ(2種類)の設定方法について筆者の備忘録として記事にしました。
映画風に、シネマスコープ 2.35:1の2つの設定方法
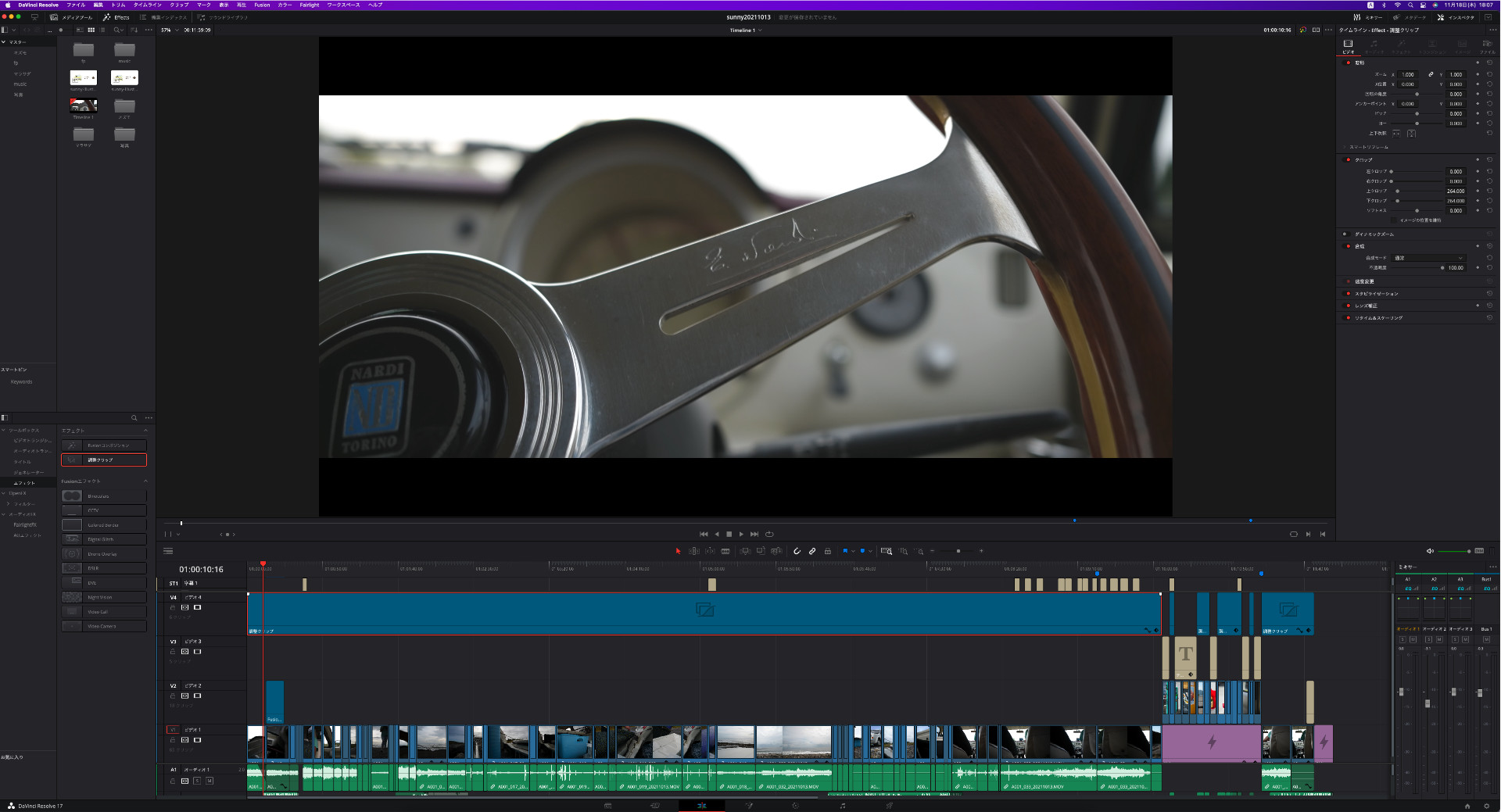
シネマスコープは映画で観るような上下に黒い帯のことを言います。また「レターボックス」や「クロップ」とも言われるようです。この黒い帯のアスペクト比は一般的に映画の場合「2.35:1」となります。DaVinci Resolveではシネマスコープのアスペクト比お好みで設置可能ですが、よりシネマチィックな映像を意識するならこの比率にすると良いです。
シネマスコープで編集した動画がこちら
冒頭でも紹介しているようにダヴィンチリゾルブでは「出力ブランキング」と「クロップ」を使った2つの設定方法がありますので用途や使い勝手をなど考慮し使用されると良いでしょう。
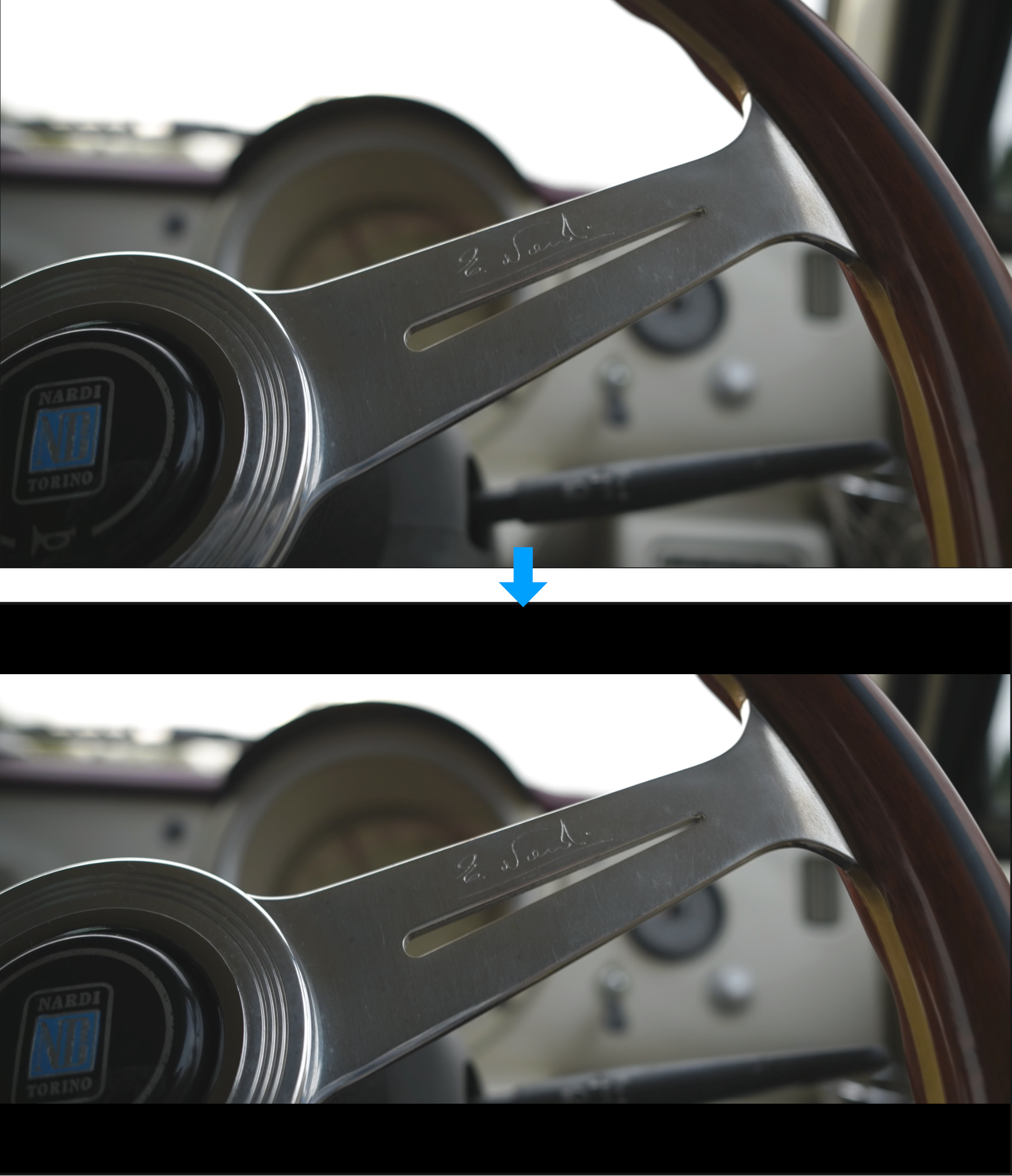
出力ブランキングを使ったシネマスコープの設定
まずは「出力ブランキング」による設定方法から案内しますが、説明するほどでもないほど設定は超簡単です。
メニュー「タイムライン」の「出力ブランキング」→「2.35」を選択。これだけで、編集したタイムラインの映像全てにシネマスコープが反映されます。他にも数種類のアスペクト比を選択できますので用途に合わせお好みで設定してください。ちなみにシネマスコープを解除したい場合は「Reset」で簡単に解除できます。
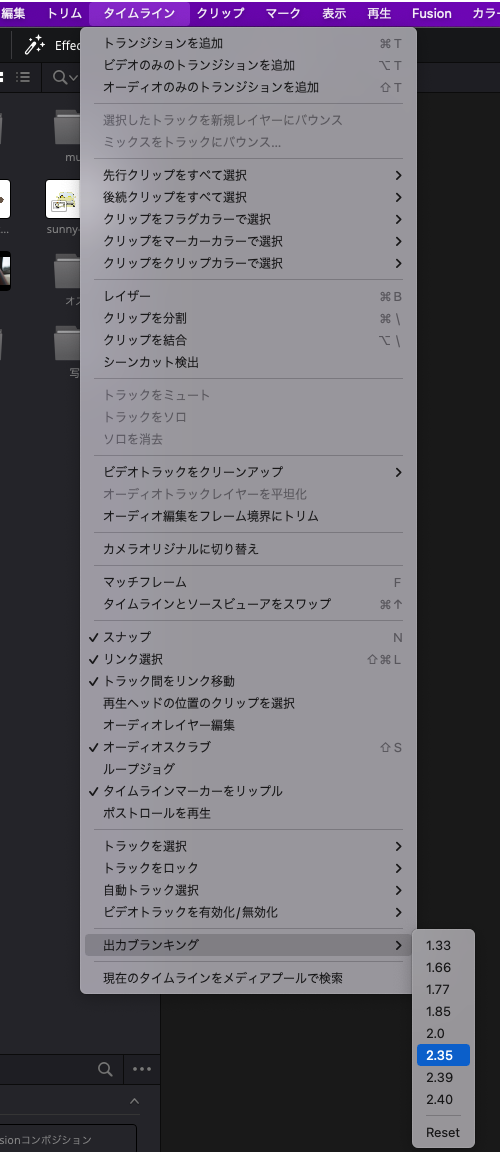
DaVinci Resolveの全画面。
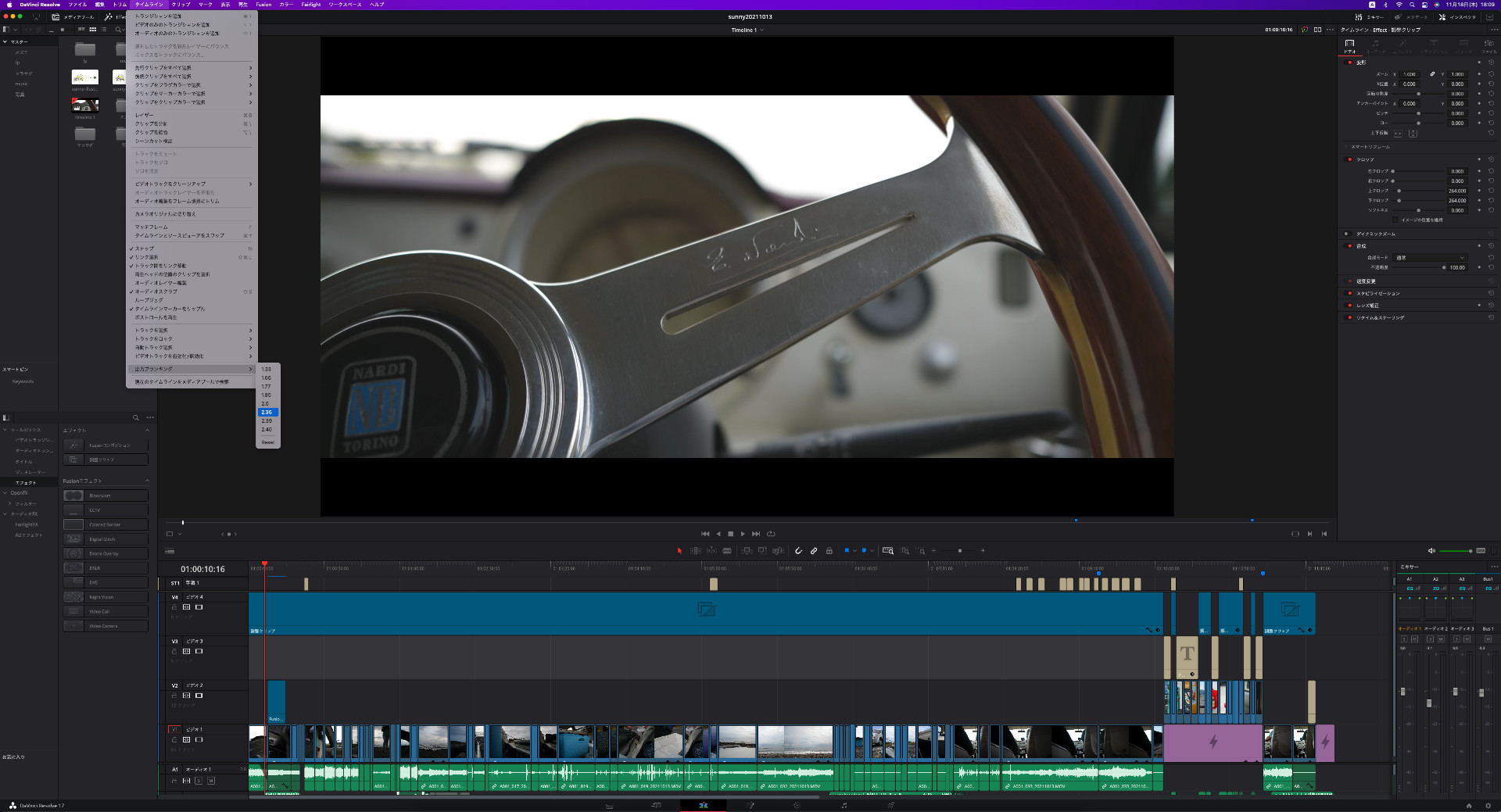
出力ブランキングは設定がとても簡単ですが、デメリットを挙げておくと出力ブランキングは作成した動画全体に反映されるため、動画の一部を部分的にシネマスコープにしたい、あるいは外したいということが(私の知る限り)できません。この他、黒い帯の上に文字やアニメーションを入れたりすることもできません。
クロップを使ったシネマスコープの設定
次にクロップを使った方法を紹介しまします。出力ブランキングでデメリットに挙げた「動画の一部を部分的にシネマスコープにしたい、あるいは外したい」「黒い帯の上に文字やアニメーションを入れる」これらのことが可能となります。
メニューの「エフェクトライブラリ」→「エフェクト」→「調整クリップ」で追加できます。
ZOOM H1n
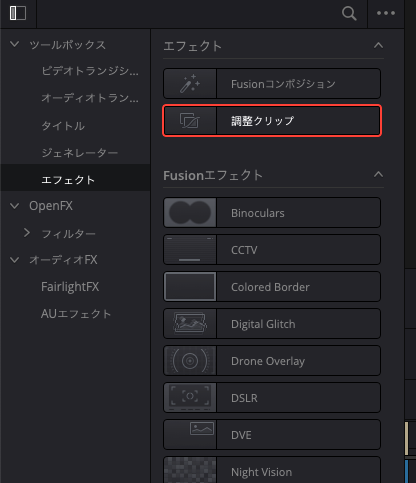
調整クリップをタイムラインの挿入したい部分にドラッグ&ドロップで追加します。調整クリップを表示させたいクリップに合わせ表示の長さを調整します。
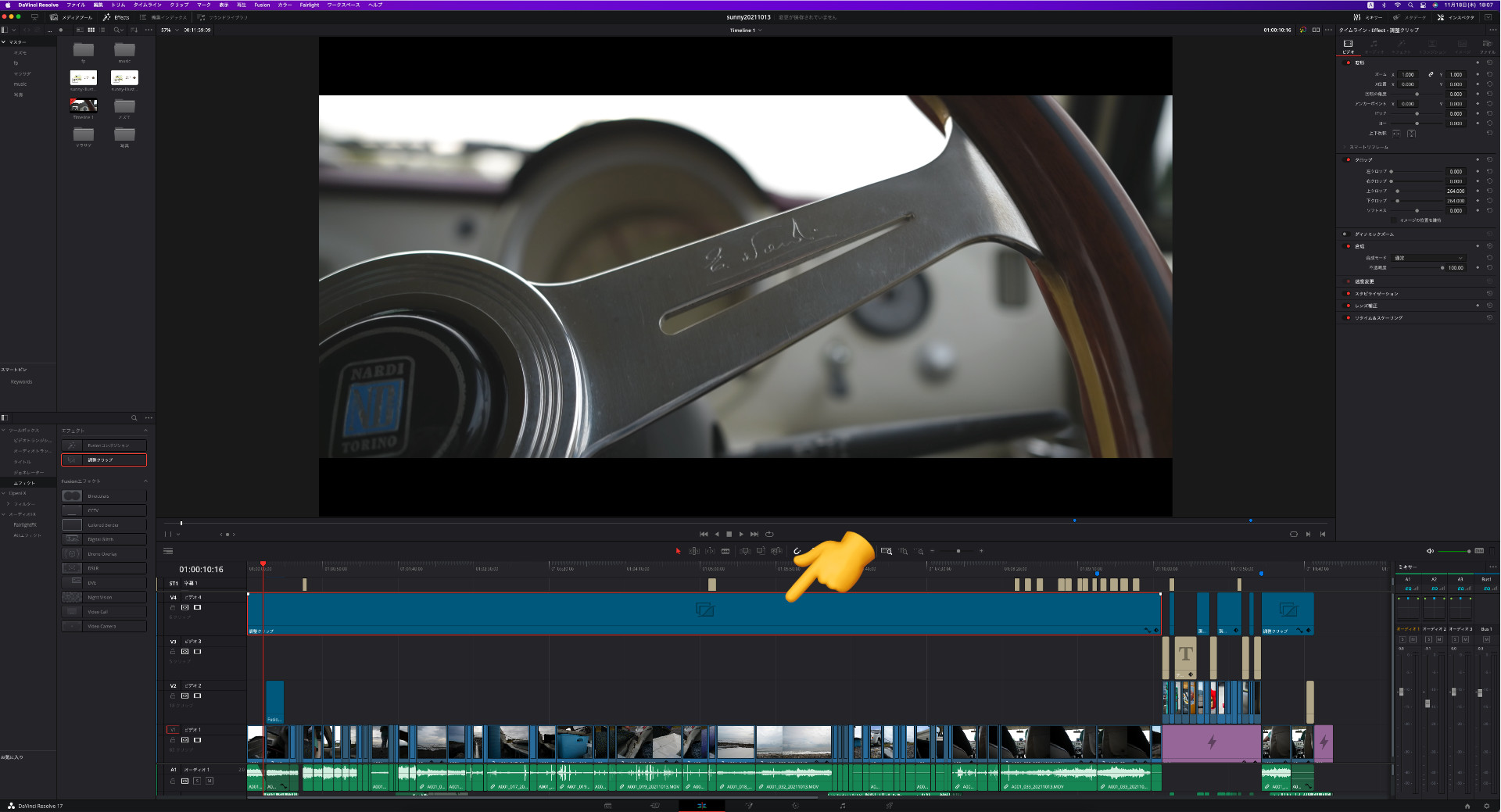
タイムラインに挿入した調整クリップのクロップの上/下の値を入力します。これがスコープのサイズになります。アスペクト比を2.35:1にしたい場合、フルHD(1080p)の場合「132」、4K(2160p)の場合「264」と上下それぞれに入力すればOK!
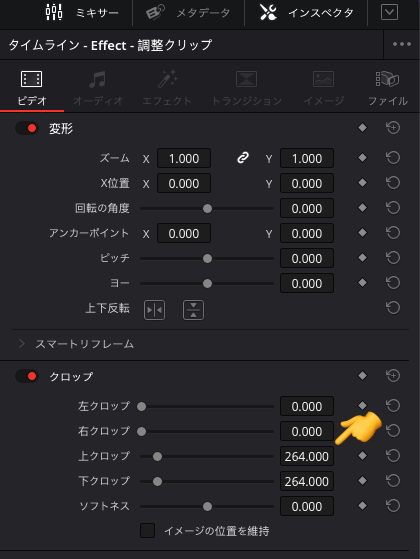
なお、設定したクロップを外したい場合はクロップの上/下の値を0にすれば消えますが、「クロップ」をOFFにしてもスコープは消えます。 出力ブランキングに比べると少し手間が掛かりますが、できることが増えるので用途に応じて使い分けると良いでしょう。
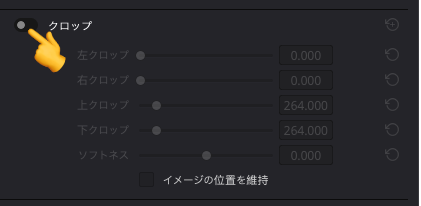
撮影機材
動画で使用した撮影機材はこちら。
シグマ SIGMA fp
シグマ(SIGMA) 24mm F3.5 DG DN ライカLマウント用
ZOOM H1n
ProGrade Digital SDXC UHS-II V90 COBALT 300R メモリーカード
 SIGMA fp 動画仕様 SSD/マイク「3つの超コンパクトカスタマイズ (他カメラに流用可)」
SIGMA fp 動画仕様 SSD/マイク「3つの超コンパクトカスタマイズ (他カメラに流用可)」
 32ARTS
32ARTS 

