この記事には広告を含む場合があります。
記事内で紹介する商品を購入することで、当サイトに売り上げの一部が還元されることがあります。
PCに不要なファイルを溜め込まないコツ・整理術を徹底解説。
「捨てるもの」「保管するもの」を明確にしルール化することで、無駄なストレージ消費を防ぎ、日常の作業からバックアップまで効率的かつ快適にファイル管理することができます。
「パソコンのファイル整理術」はパソコン購入費用の削減にもつながりメリットも大きい。
面倒くさがりの怠け者体質のフリーランスの筆者(サニー)が、仕事をストレスなく効率よく行うための方法、何気ない日常の生活を心地よく・快適に過ごすための考え方について提案。生き方・生活で意識している「Simple is Best・引き算の美学・ミニマル・軽量コンパクト・心地よさ・無駄の取捨選択・コスパ」を、独自の視点から表現し当ブログにも活かしております。
不要なファイルを溜め込まない管理方法

「不要なファイルを溜め込まない」をテーマに、じっくり時間をかけて構築した管理方法を具体的に紹介しています。
紹介する方法が誰にでも適用する方法、完成形とは断言できませんが、根本的な考え方を理解し、あなたの環境に合わせ活用することで、大きなメリットをたくさん感じてもらえるはずです。
「捨てるもの」「保管するもの」を明確にする

「もしものためにとりあえず保管しておこう」「後で整理しよう」。
これではいつまで経っても整理はできません。
そうしているうちに新しいファイルが次々に増え、結局整理なんてできずファイル管理が煩雑になったり、溜まったファイルでストレージを圧迫してしまいます。
頭では分かっていても実行に移すことは難しいものです。
それならば、パソコン内に普段からファイルを溜め込まない環境を作ってしまおう!
これを実現する上で一番のポイントは
「捨てるもの」「保管するもの」を明確にすること。
それも、
なるべく早い段階で仕分けできる管理システムを確立すること。
フォルダ管理のルール化
一般的なフォルダ管理といえば「業務」、「種類」、「品番」などでフォルダ分けし管理するのが定石。これをベースに「捨てるもの」「保管するもの」を明確化できるフォルダ構成に改善する。
「一時保管用フォルダ」と「保管用フォルダ」の2つに分ける

2つのフォルダに分けて管理する仕組みをつくります。
ここが今回の肝と言っていいくらい重要です。
- 一時保管用フォルダ:作業前のファイル、作業中のファイル
- 保管用フォルダ:作業済の保管するファイル
作業前のファイル、作業中のファイルを格納するフォルダを「一時保管用フォルダ」と名付けているのには意味があります。
「一時保管用フォルダ」は保管するためのフォルダではない
ということを理解してもらために、このフォルダ名にしています。
実際にあなたが管理する時はこのファイル名にする必要はありません。
不要なファイルを溜め込まないシステムを確立する
業務を終えたタイミングで不要なファイルを全て削除します。
この瞬間こそが一番、取捨選択が的確に素早くできるタイミング。削除を後回しにしない…溜め込めば溜め込むほどその記憶も薄れ、データも増えてしまうため、後に余計な労力を使わなければならなくなります。
ファイル管理は「業務」、「種類」、「品番」などのグループ分けだけでなく、捨てるもの、保管するものを明確にし、なるべく早い段階で仕分けできるシステムを確立することが重要です。
フォルダ管理方法の流れ
- 「作業前のファイル」「作業中のファイル」は、「一時保管用フォルダ」内に入れて編集・管理します。
- 編集作業を終え、その業務を完全に終えた「作業済ファイル」は、この段階で「保管用フォルダ」に移動し管理します。
- 不要なファイルは業務を終えたタイミングで全て削除します。記憶が鮮明なうちにこれを行うことが、不要なファイルを溜め込まないコツです。
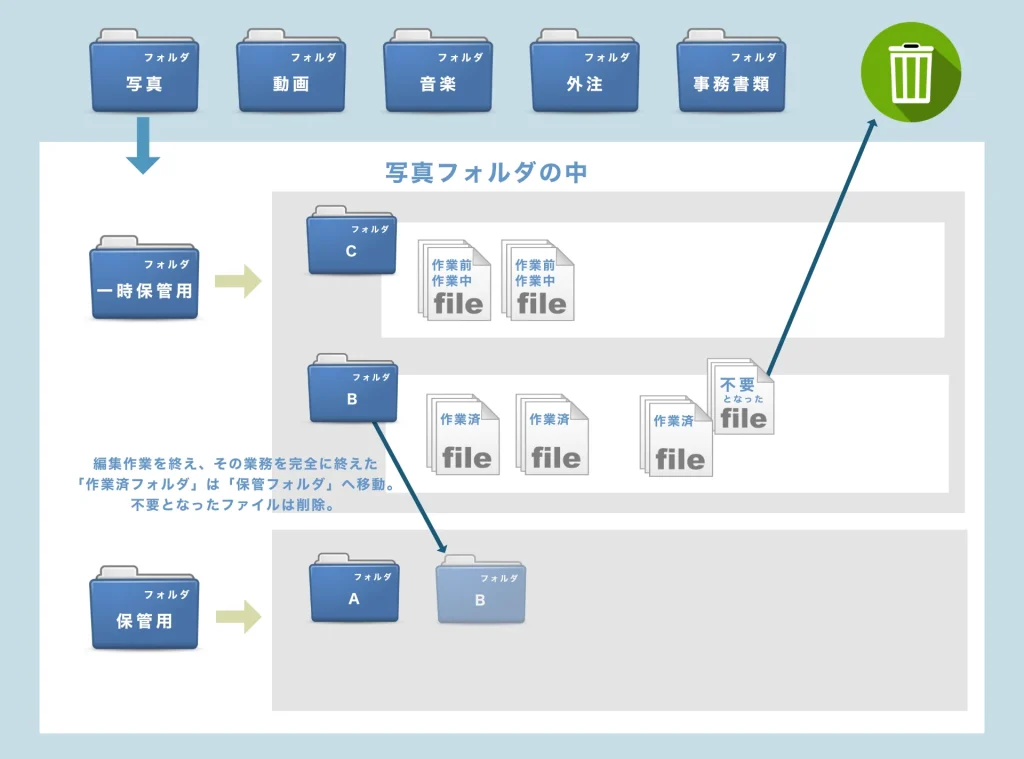
上の管理例では、「写真フォルダ」の下に「一時保管用フォルダ」「保管用フォルダ」を作っています。
「作業前・作業中のファイルを入れたフォルダ」は全て「一時保管用フォルダ」に入れ、編集作業を行います。編集および業務が完了した時点で「保管用フォルダ」に移動させる。このタイミングで不要なファイルも削除します。
「一時保管用フォルダ」に入っているのは、「作業・業務が未完了のフォルダのみ」なので、あなたの業務がどれだけ完了しているか?の見る化にもなります。
実際の使用例(写真フォルダの場合)はこちら
「ピクチャフォルダ」の下に「一時保管用ピクチャ」「保管用ピクチャ」を作り管理しています。
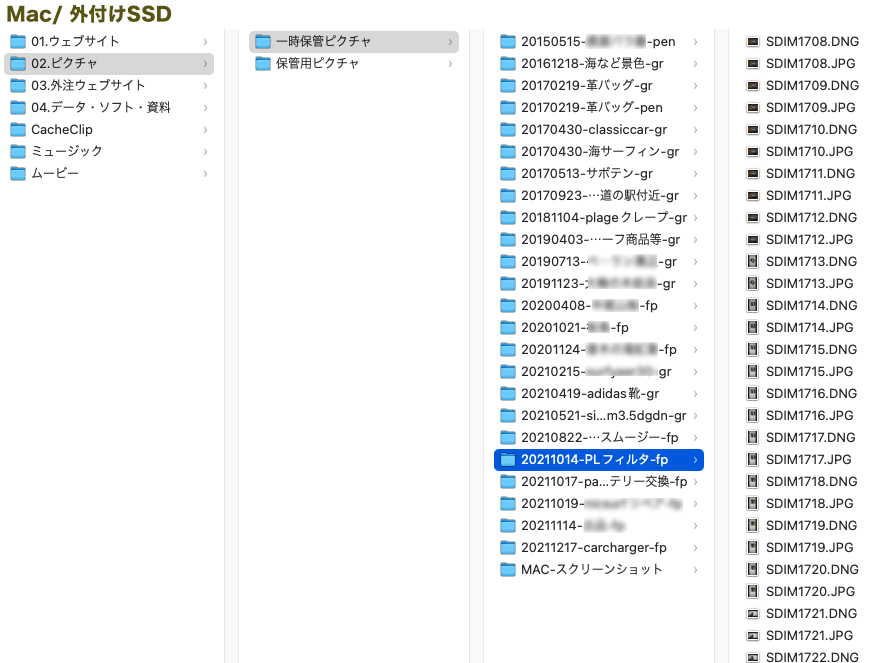
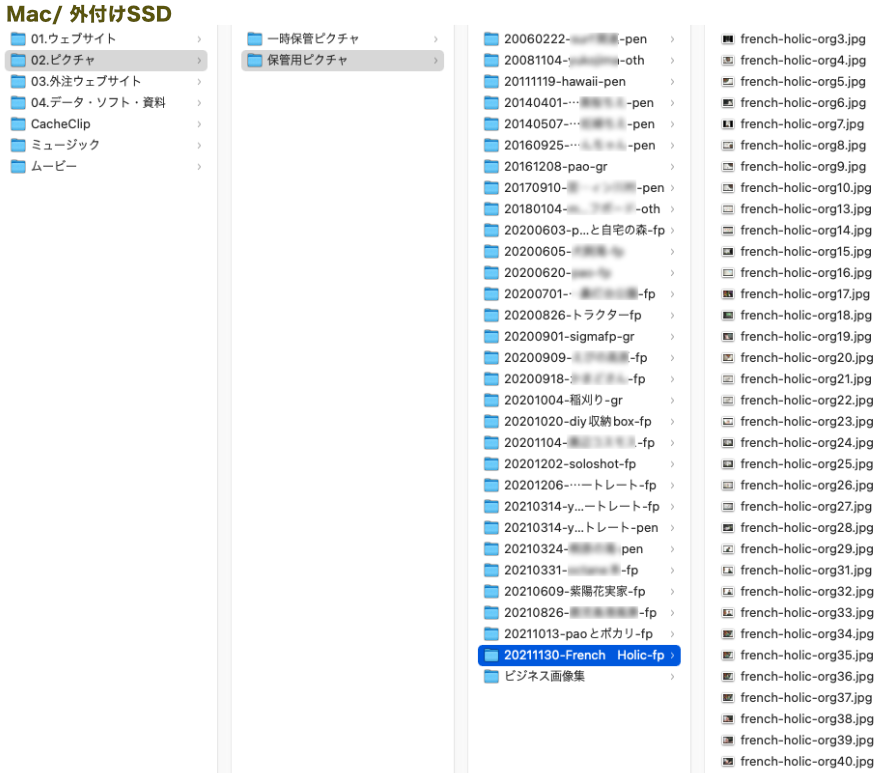
ここまで理解できたら、あなたの環境に合わせて管理するだけです。
パソコンの内部ストレージに頼らない管理方法

「クラウドサービス」や「外部ストレージ」を活用することで作業の効率化につながります。
また、パソコンの内部ストレージ容量が少ない場合や、パソコン購入時に予算を抑えるという面でもメリットがあります。
保管フォルダを外部ストレージで管理
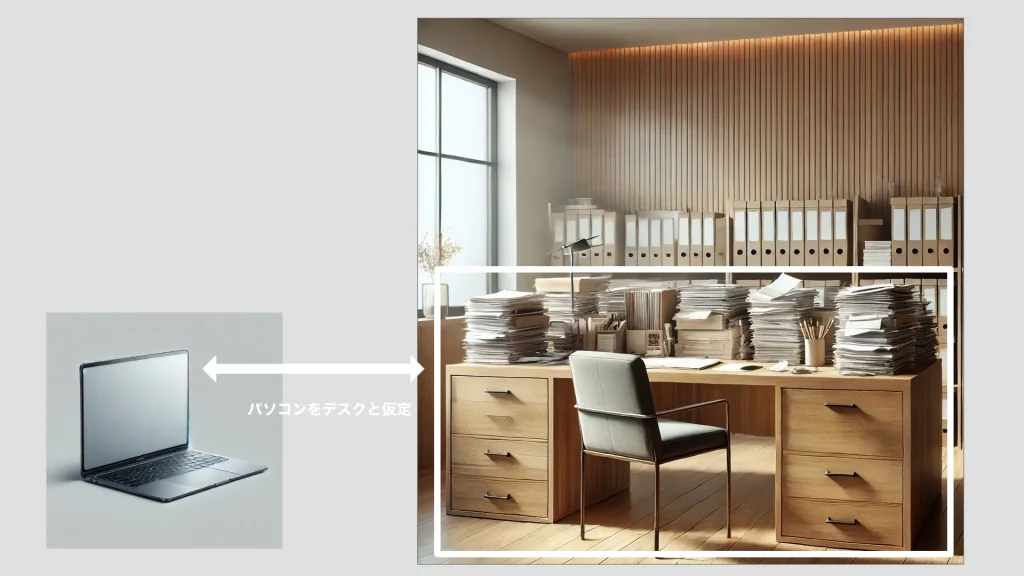
理解しやすくするために、オフィスのテーブルや引出し、収納棚に置き換えて考えて考えてみましょう。
パソコンの内部ストレージ(SSD)に全てのファイルを入れる管理方法から…
「パソコンの内部ストレージ」と「外部ストレージ」の2つで管理する方法に変えてみませんか?という提案です。

- 一時保管用フォルダ:パソコンの内部ストレージ
- 保管用フォルダ:外部ストレージ
一時保管用フォルダ(パソコンの内部ストレージ):作業台や引出しの中には、作業に必要なツールと作業が未完了(作業前・作業中)のファイル(フォルダ)だけしか存在しないので、スペースも余裕がありスッキリと整理整頓された環境で作業できます。当然ながら効率UPします。
保管用フォルダ(外部ストレージ):仕事を終えたら資料は別の部屋の保管棚に整理しておくので、万が一の時はサッと引き出せます。
クラウドサービスでデータ共有化

前述の保管フォルダを外部ストレージで管理では、「一時保管用フォルダ:パソコンの内部ストレージ」としていましたが、さらに、バージョンアップし、内部ストレージのフォルダを「クラウド」で管理する方法の提案です。
- 一時保管用フォルダ:クラウド(iCloud等)
- 保管用フォルダ:外部ストレージ
筆者はアップル製品「MacBook / iPad / iPhone」を使っていますので、アップルが提供しているクラウドサービス「iCloud」50GBを利用。
| iCloud容量 | 月額料金 |
|---|---|
| 50GB | 150円 |
| 200GB | 450円 |
| 2TB | 1500円 |
| 6TB | 4500円 |
| 12TB | 9000円 |
最初は少ない容量から始めましょう。月々の予算を抑えるだけでなく、最低限の容量で運営するためのアイデアを見つけるきっかけにもなります。
作業デスクには作業に必要なもの、効率を上げるツールなどもサッと取り出せるように準備しておくと良いです。私の場合、頻繁に使うメール定型文やテンプレートなどを、どのデバイスでもすぐに取り出せるようにiCloudに置いています。

最後に
「不要なファイルを溜め込まない管理方法」の考え方は、
現在進行形の業務・作業のファイルを一時的に保管するための「一時保管用フォルダ」と、編集作業・業務を完了したファイルを整理し保管するための「保管用フォルダ」の2つに分類し管理することにあります。
これにより、今抱えている編集作業や業務、未完了の作業がどのくらいあるのか?を見える化できます。
作業をルール化し不要なファイルなどを排除することで、スッキリ整理整頓され作業環境を維持でき、スムーズなファイルの呼び出しや編集が可能になります。ファイルの取捨選択も容易になり不要なファイルを溜め込まないシステムを構築できます。
パソコンの内部ストレージに依存しない管理も容易に実現できます。
パソコンの内部ストレージ容量を必要最低限に抑えることも可能。購入時の予算を抑えることにもつながります。
不要なファイルを排除し、整理整頓されたフォルダ管理方法により、バックアップ作業も容易にできます。
ファイルを溜め込んでしまっている人にとっては、大変な作業が待っているかもしれませんが、長い目で見たらきっと大きなメリットをたくさん感じてもらえると思います。この機会にチャレンジしてみてください。
 32ARTS
32ARTS 











