この記事には広告を含む場合があります。
記事内で紹介する商品を購入することで、当サイトに売り上げの一部が還元されることがあります。
Sync withはユーザーが設定した2つのフォルダ内容を比較し、新規作成されたファイルや更新されたファイルを自動的にコピーします。簡単な操作でフォルダ内容を更新したり一致させることができるので、バックアップなどのファイル管理に便利なソフトウェアです。外付けハードディスクを利用したSynk withの同期・コピーによる活用方法(バックアップ)についてはこちらをご覧ください。
※ Synk withは無料ソフトでI-O DATA専用のソフトではないので、I-O DATA HDD以外のストレージにでも利用可能です。
Sync withのインストール
ご購入されたI-O DATA HDDのマニュアル or HDD内のTXTファイル「はじめにお読みください」に記載のサイトにアクセスし、Sync with(無料)をダウンロード、解凍しますします。
インストール(WINDOWS)
- Setupをダブルクリック
- 「次へ」 → 「クリック」 → 「完了」の順でクリックしインストール
- HDDのアイコンが追加されていれば使用可能
Sync withの使い方(WINDOWS)
- 「スタート」→「最近追加されたもの」のあたりにある「Sync with」をクリック
- 「ジョブが設定されていません。最初にジョブを設定してください。」と表示されるので[OK]をクリック
③ジョブを作成
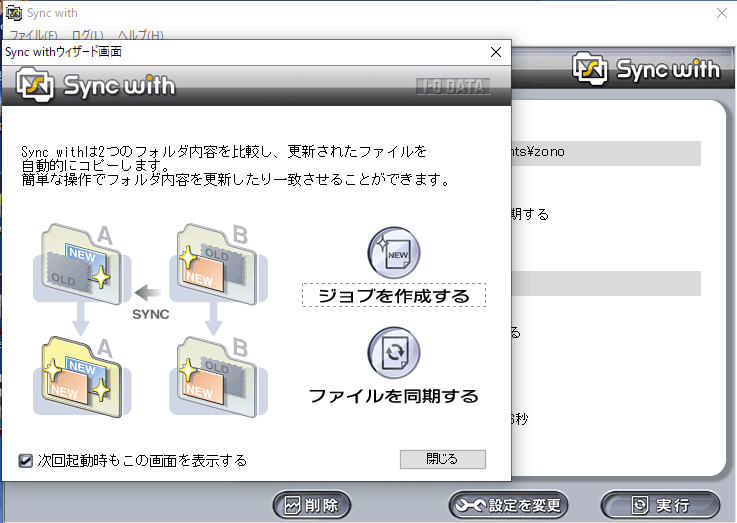
ここでは「簡単メニュー」のシンクウェザード画面から設定で説明いたします。デフォルト時はSync withが起動されるとシンクウェザード画面が表示されます。初めて使用するときはのでジョブを作成する必要がありますので「ジョブを作成する」をクリック。
④同期させたい2つのフォルダを指定

フォルダA / フォルダBにそれぞれ、同期させたい2つのフォルダをそれぞれ指定します。
⑤同期の方法を選ぶ
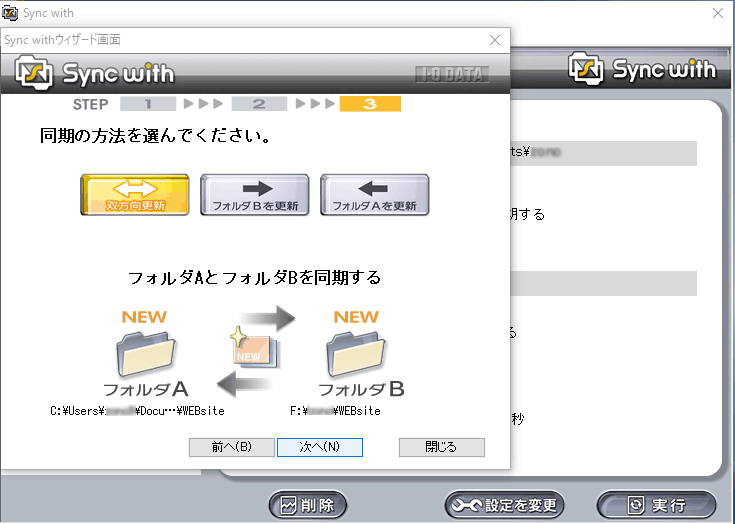
フォルダA / フォルダBの同期方法を選びます。「双方向更新」「フォルダBを更新」「フォルダAを更新」から管理方法に応じて選択し「次へ」をクリック。
⑥設定ジョブの確認
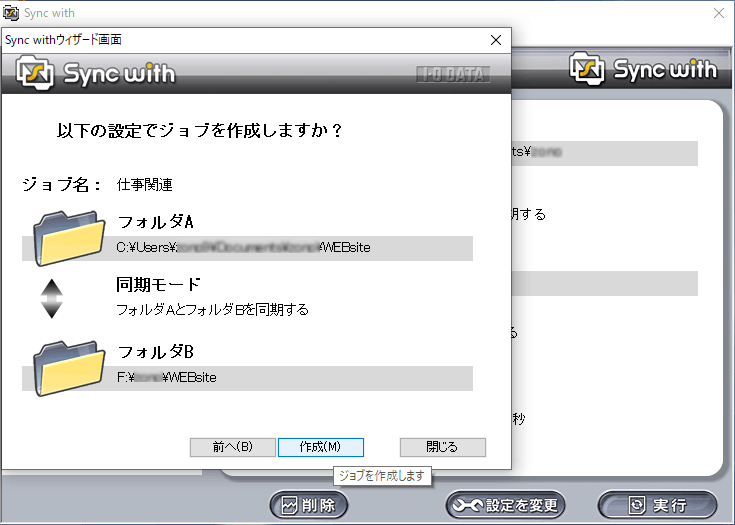
設定したジョブ内容に間違いがなければ「作成」をクリック。
⑦設定のジョブを作成
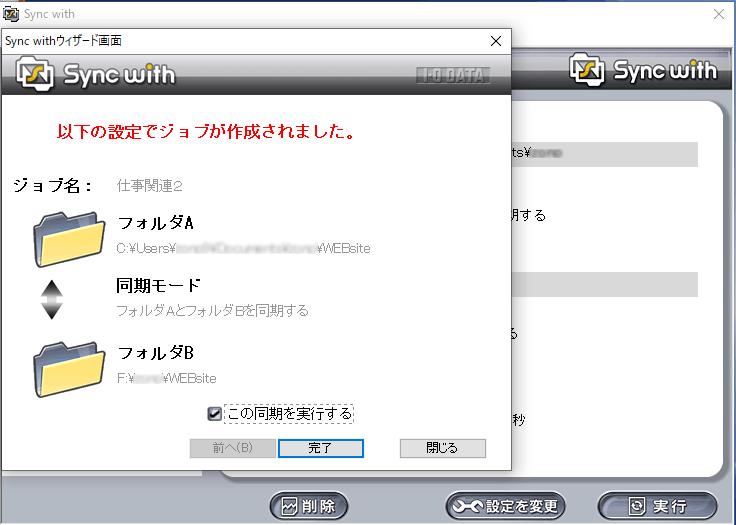
設定ジョブが作成されたら「完了」をクリック。
⑧同期したいジョブにチェックを入れる
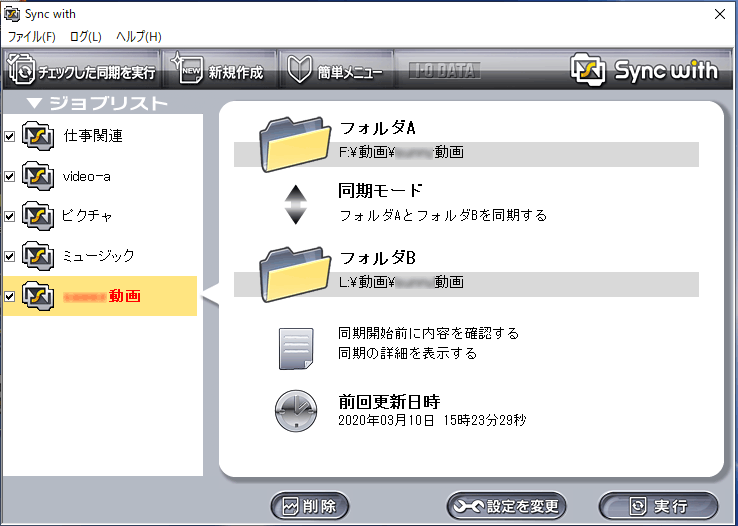
前述の一連の流れで、その他のジョブも作成します。左側に設定されたジョブリストが表示されます(一度設定したジョブは削除や変更しない限り登録されたままとなります)。手動で同期する場合は同期したいジョブにチェックを入れます。
⑨フォルダ情報を取得、同期の実行
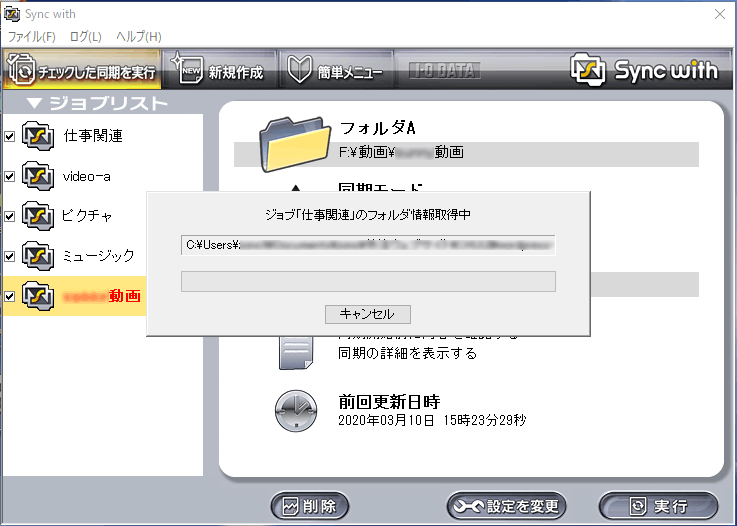
左上の「チェックした同期を実行」をクリックで、フォルダ情報を取得し同期の必要なファイルを抽出します。
⑩同期を開始
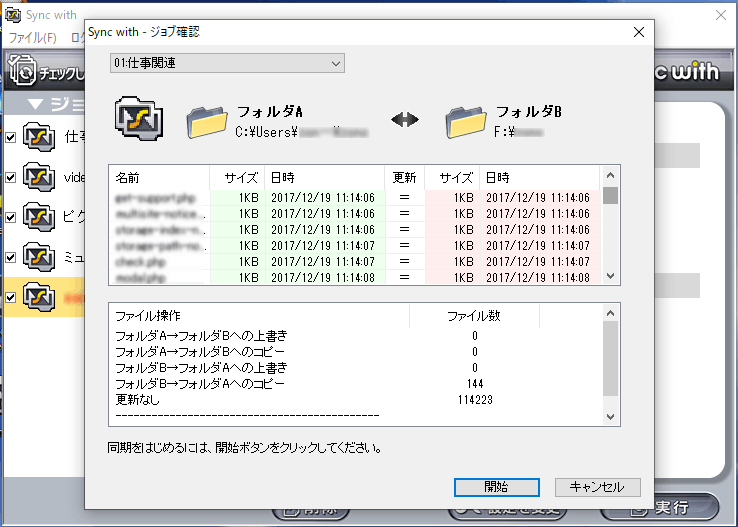
同期の内容が表示されますので問題なければ「開始」をクリック。同期が実行されます。
同期のスケジュール設定
予め作成したジョブをスケジュール機能で自動同期できます。毎日、毎週、毎月とお好みのスケジュールに合わせ自動同期ができるようになっています。
①スケジュール設定

左上の「ファイル」→「スケジュール設定」を順に選択します。
②スケジュール追加
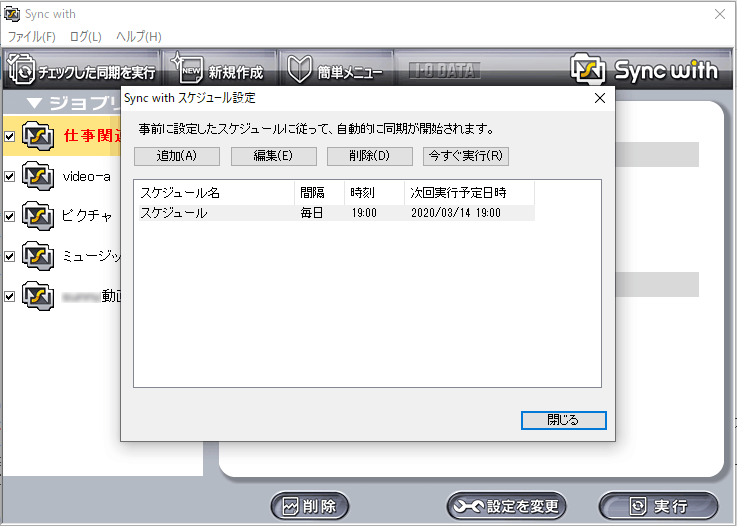
初めて設定する場合は「追加」をクリック。(画像にはスケージュールが1つ登録されていますが、初めての場合は登録されていません)
③スケジュールの詳細内容を設定
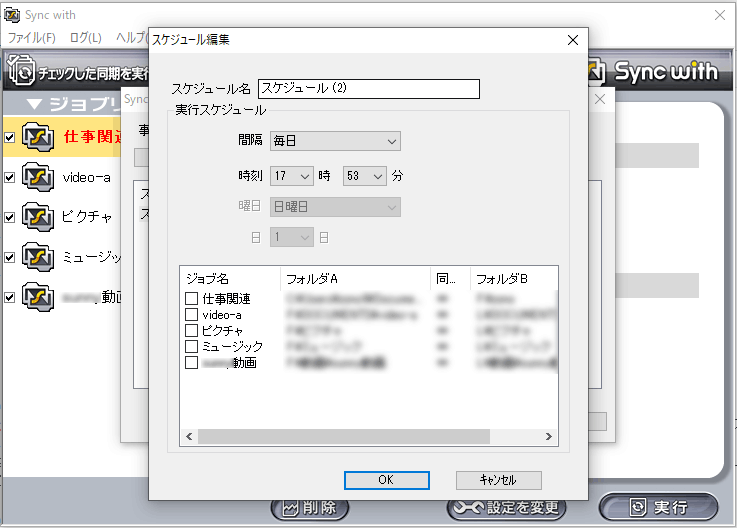
適当な「スケジュール名を入力」し実行スケジュールの間隔「毎日、毎週、毎月」を選び「時間等を設定」実行したい「ジョブ名にチェック」を入れ「OK]をクリック。以上で設定完了、設定された間隔、時間帯に自動同期がされるようになります。
 32ARTS
32ARTS 










